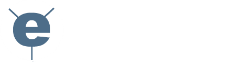Install IE Tab from the Chrome Web Store
Once it's installed, you should see the IE Tab icon to the right of the Chrome address bar.
Now navigate to any page and click on the IE Tab icon to open the page with the IE rendering engine. That's it!
Right-click on the IE Tab icon and select "Options" to see all of the options, including the Auto URLs.
Auto URLs are one of the most important features of IE Tab. You typically need IE Tab for just a subset of the web pages you visit. For example, you might want to use IE Tab for all of your Microsoft Sharepoint pages. Auto URLs enable you to specify which pages should be opened in IE Tab automatically so you don't have to click on the IE Tab icon.
Auto URLs are specified as a filter string in one of two ways:
Exact string match with wildcard
With this mechanism, you specify a string that matches the full URL that should be opened with IE Tab. You may use an * to represent any sequence of characters at that point in the string. Note again that the entire string must match the URL, so it is common to include an '*' at the end of the string. Here are some examples:
- file://*
- http://www.microsoft.com/*
- *java-applets-server*
- https://www.hr-sharepointsite.com/*
Regular expressions
Regular expressions allow for more power in specifying your match strings. These are ECMAScript regular expressions.
A regular expression is indicated by prefixing the regular expression with "r/". Here are some examples:
- r/https?:\/\/www\.microsoft\.com\/.*
- r/https?:\/\/[^\/].*activex.*
There is an option to set a single default IE compatibility mode for all URLs. But sometimes you need different URLs to use different compatibility modes (e.g. one URL runs in IE 8, another in IE 9).
This can be accomplished using an Auto URL advanced option, which means prefixing the Auto URL string with square brackets and setting the corresponding compatibility mode designator in the brackets. This will determine the compatibility mode to be used whenever a matching URL is opened. The following compatibility modes are available:
- ie7s - IE 7 standards
- ie8s - IE 8 standards
- ie8f - IE 8 forced
- ... you get the picture
- ie11f - IE 11 forced
Here are some examples:
- [ie8s]http://www.microsoft.com/*
- [ie10f]http://internal-sharepoint-server/*
Right-click on the IE Tab icon and select "Options" to see all of the options. These options are described below:
Enable Auto URLs
If you have some need to temporarily disable Auto URLs, this is an easy way to do so without actually deleting your Auto URL list. This will typically only arise when you are experimenting with Auto URLs to get them just right.
Open pop-up windows with Chrome
If this is turned off, then pop-up windows will be opened in a full IE window instead of a new Chrome window.
Use a full window when displaying pop-ups
Some pop-ups may not include the full chrome address bar, making it difficult to determine the address being displayed. This option will force a full Chrome window for each pop-up.
Only open Auto URLs in IE Tab
By default, when a page is opened in IE Tab and you click on a link in that page, the link will also be opened in IE Tab.
With this option, you can force IE Tab to only use the IE rendering engine for URLs that are also Auto URLs. So if the user clicks on a link that is not an Auto URL, that link will be opened with Chrome, not with IE Tab.
This feature provides additional security against potential IE vulnerabilities because you can force IE Tab to only be used for URLs that you trust.
Enable ATL DEP Policy
This enables DEP policy for the IE Tab Helper process which is rendering the web page. Leave this on to behave the most like IE.
IE Compatibility Mode
Set your desired compatibility mode for IE. Note that IE Tab does NOT require that Internet Explorer actually be installed to emulate your desired version of IE.
Auto URL Exceptions
Auto URL Exceptions provide you with a simple mechanism for excluding some URLs from being Auto URLs. If a URL matches an Auto URL Exception string, it will not be opened in IE Tab even if the URL also matches an Auto URL. The format for Auto URL Exceptions is the same as the format for Auto URLs. See above.
NOTE: The following features require an enterprise license.You can read more about enterprise licensing at http://www.ietab.net, or feel free to send us an email at support@ietab.net if you have any questions.
There are three components necessary for a full IE Tab deployment:
The Extension
The most direct way to deploy the extension is to use the Chrome policy "Configure the list of force-installed extensions" (a.k.a. ExtensionInstallForceList). You can read more about that policy here: ExtensionInstallForceList policy.
Use the following value for the ExtensionInstallForcelist policy and Chrome will automatically install IE Tab from the Chrome Web Store:
hehijbfgiekmjfkfjpbkbammjbdenadd;https://clients2.google.com/service/update2/crx
We also offer self-deployment with version-specific install points for our enterprise customers who have a maintenance contract. Using self-deployment enables you to install IE Tab without access to the Chrome Web Store and the ability to control your updates and fully test what is deployed to avoid the chance of something going wrong when we make updates to the extension.
We especially recommend this service if you are not auto-updating Chrome because we may push an update that expects a later version of Chrome than you have installed.
Contact our support team at support@ietab.net to learn more about self-deployment
The IE Tab Helper
IE Tab requires that the IE Tab Helper application be installed. The IE Tab Helper can be installed using our .MSI installer which can be found on our web site at http://www.ietab.net
The GPO Settings
You have complete control over all of the IE Tab Options via GPO. The IE Tab ADMX / ADML templates can be found here: GPO Template.
Installation of the ADMX is simple:
- Navigate to %windir%\PolicyDefinitions.
- Copy the .ADMX file into this directory.
- Copy the .ADML file into the \en-US subdirectory.
- Run the Group Policy editor and find the IE Tab settings.
NOTE: You must have a valid license and the IE Tab Helper installed ofr IE Tab to respect the GPO settings.
Console Errors
All error messages are displayed in the Chrome error console. Any error message that happens within the page that is loaded in IE Tab will be prefixed with "IE: " in the Chrome console. Here is an example:
IE: Error: Object doesn't support property or method 'addEventListener'. Source: http://www.dev.ietab.net/test.html:12
Executing in-page script
From the chrome console, you can execute code within the IE Tab page with the special "ie.eval" function. Here are some sample commands and responses from the eval statement:
>ie.eval("document.URL")
IE: http://www.ietab.net/
>ie.eval("(function() { return 'Mode = ' + document.documentMode; })()");
IE: Mode = 10
>